
Kali ini saya posting tentang Cara Setting Ad Hoc / Wireless (koneksi antara komputer dengan komputer tanpa menggunakan Internet ataupun kabel) Pada Windows 7. cara settingnya sangatlah mudah. dengan setting wireless ini, kita bisa koneksi ke sesama laptop / PC yang sama sama mempunyai wireless. Biasanya kita sering menggunakan yang namanya Kabel UTP untuk koneksi Atar Laptop / PC. Sebenarnya Wireless ini sama kegunaannya dengan Kabel UTP, yaitu untuk mengkoneksikan Jaringan Antar PC / Laptop tapi tidak menggunakan
Kabel. Biasanya disebut Nirkabel (Non Kabel). Manfaat wireless ini banyak abtara lain:
- Menghubungkan Antar komputer dengan Tanpa Kabel
- bisa sharing data tanpa kabel
- bisa sharing printer tanpa kabel
- bisa sharing internet tanpa kabel
- bisa main game dengan tanpa kabel (Game Multiplayer)
Untuk setting Wireless pada Windows 7, silahkan lihat dan simak baik baik cara berikut ini :
- Masuk Ke Control Panel. Start-> Control Panel.
- Kemudian pilih "Network And Internet" lihay gambar dibawah ini

- Kemudian Pilih "View Network status And Task"

- klik "set up new connection or network"

- pilih bagian bawah sendiri. "Setup a wireless ad hoc (computer to computer) network"

- klik next

- selanjutnya kita mengisi nama network, security type, dan security key/ passwordnya.. untuk yang "No authentication (Open)", kita tidak usah memberi password saat mau koneksi / dibuka secara umum. Untuk yang "WEP" kita harus mengisi password untuk koneksi ke wirelessnya. tetapi uktuk yang "WPA2 personal" sama dengan yang WEP. kita harus mengisikan password jika mau masuk ke wirelessnya. tetapi yang WPA2 Personal, user yang mau masuk terbatas. Untuk User yang menggunakan windows XP mungkin tidak support / tidak mendukung yang WPA2 Personal. jadi usernya harus sama sama Windows 7 untuk yang WPA2 Personal... jika sudah settingnya klik saja next..


- Tunggu sebentar. setelah proses selesai klik saja close...


- untuk mengeceknya silahkan masuk ke control panel / lihat pada icon network di sebelah bawah paling kanan. jika sudah berhasil akan muncul seperti tampilan dibawah ini.

- untuk menghubungkan ke komputer server (komputer yang mensetting Wireless). komputer client (lain), harus mempunyai wireless juga. lihat gambar berikut ini. gambar ini gambar dari user / client yang akan masuk ke Wireless.

- setelah itu masukkan key word atau biasa menyebutnya password. masukkan password yang tadi telah dibuat. lihat gambar berikut.

- kalo koneksi sudah tersambung atau Connect. maka pada server / pemilik wireless akan tampak seperti gambar berikut ini.... jika tidak sama pada gambar berikut. dicek lagi.

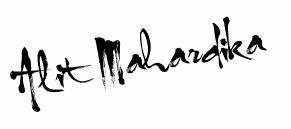







0 komentar:
Posting Komentar